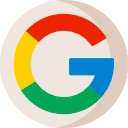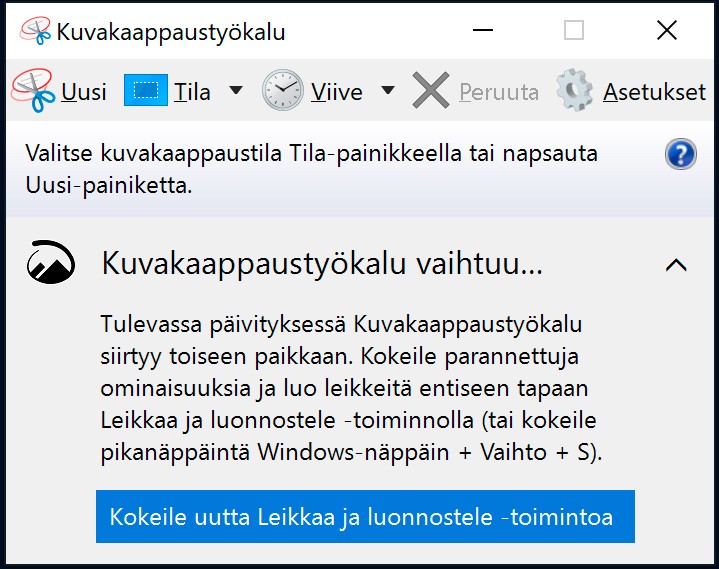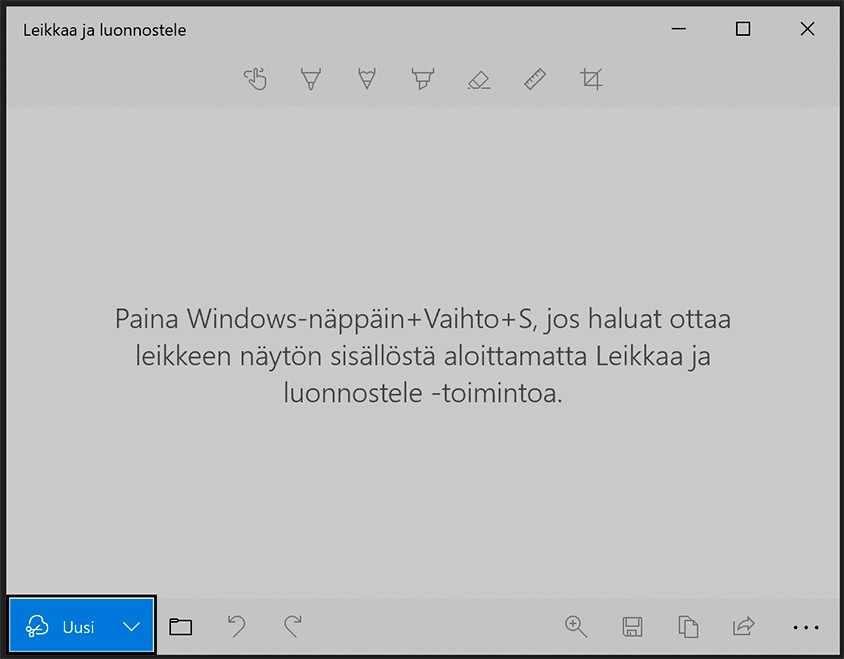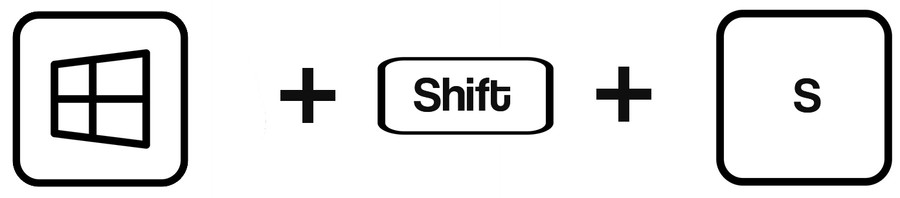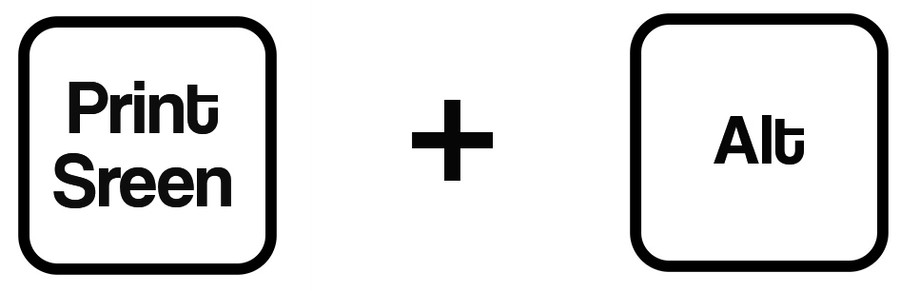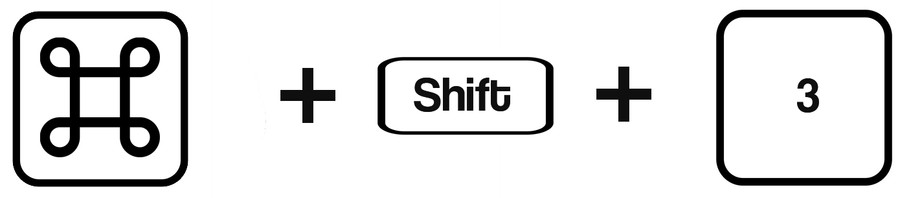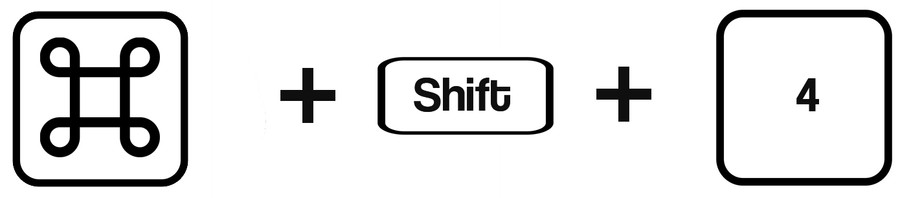Ota kuvakaappaus tietokoneella tai puhelimella: Android, Windows, Iphone ja Mac
Kuvakaappaukset helposti
Kuvakaappaus puhelimella
Onko sinulla Iphone tai Andoid puhelin? Me neuvomme sinua miten otat kuvakaappauksen puhelimellasi.
Android:
Kaikki Android puhelimet ovat erilaisia ja niin on myös niiden tapa ottaa kuvakaappauksia.
Siinä missä Samsung puhelimella otetaan kuvakaappaus yhdellä tavalla, niin Nokia puhelimessa tämä tapa voikin olla täysin erilainen.
Yleisin tapa on kuitenkin seuraava, joka toimii varsinkin uusimmissa puhelimissa:
Pidä pohjassa yhtä aikaa virtanäppäintä ja äänenvoimakkuuden hiljennyspainiketta muutama sekunti
Me olemme kuitenkin täällä auttamassa sinua ja olemme yrittäneet luoda sinulle kattavan listan eri puhelin merkeistä ja niiden tavoista ottaa kuvakaappaus.
Aloitetaan käymään puhelimia läpi, joten valitse oma merkkisi alapuolelta:
Nexus:
Pidä pohjassa yhtä aikaa virtanäppäintä ja äänenvoimakkuuden hiljennyspainiketta muutama sekunti
Pixels:
Pidä pohjassa yhtä aikaa virtanäppäintä ja äänenvoimakkuuden hiljennyspainiketta muutama sekunti
HTC
HTC U12+:
Pidä pohjassa virta näppäintä kunnes puhelin värähtää ja napauta virtuaalista kotinäppäintä jatkaen virtanapin pohjassa painamista.
HTC U sarja:
Pidä pohjassa yhtä aikaa virtanäppäintä ja äänenvoimakkuuden hiljennyspainiketta muutama sekunti
HTC 10:
Pidä pohjassa yhtä aikaa virtanäppäintä ja äänenvoimakkuuden hiljennyspainiketta muutama sekunti tai pidä pohjassa kotinäppäintä ja virtanäppäintä samaan aikaan muutama sekunti.
Muut HTC puhelimet:
Pidä pohjassa yhtä aikaa virtanäppäintä ja äänenvoimakkuuden hiljennyspainiketta muutama sekunti
Huawei ja honor puhelimet
Kaikki:
Pidä pohjassa yhtä aikaa virtanäppäintä ja äänenvoimakkuuden hiljennyspainiketta muutama sekunti tai vedä alas ylävalikko -> Oikotiet -> Kuvakaappaus
LG
LG7+
Pidä pohjassa yhtä aikaa virtanäppäintä ja äänenvoimakkuuden hiljennyspainiketta muutama sekunti.
Muut LG puhelimet:
Pidä pohjassa yhtä aikaa virtanäppäintä(Sijaitsee puhelimen takana) ja äänenvoimakkuuden hiljennyspainiketta muutama sekunti.
Vedä alas yläpalkki ja paina Kuvakaappaus ikonia
Motorola
Kaikki: Pidä pohjassa yhtä aikaa virtanäppäintä ja äänenvoimakkuuden hiljennyspainiketta muutama sekunti.
OnePlus
Kaikki:
Pidä pohjassa yhtä aikaa virtanäppäintä ja äänenvoimakkuuden hiljennyspainiketta muutama sekunti.
OnePlus 5, 5T ja 6
Pyyhkäise näyttöä kolmella sormella alaspäin
Samsung
Galaxy S8 ja uudemmat:
Pidä pohjassa yhtä aikaa virtanäppäintä ja äänenvoimakkuuden hiljennyspainiketta muutama sekunti.
Galaxy S7 ja vanhemmat:
Pidä pohjassa yhtä aikaa virtanäppäintä ja äänenvoimakkuuden hiljennyspainiketta muutama sekunti.
Sony
Kaikki:
Pidä pohjassa yhtä aikaa virtanäppäintä ja äänenvoimakkuuden hiljennyspainiketta muutama sekunti.
Pidä pohjassa virtanäppäintä ja avautuu valikko, josta voit valita ota kuvakaappaus.
Nokia
Kaikki:
Pidä pohjassa yhtä aikaa virtanäppäintä ja äänenvoimakkuuden hiljennyspainiketta muutama sekunti.
Vedä puhelimen tilapalkkia alaspäin ja valitse Kuvakaappaus
Iphone
Iphonella kuvakaappauksen tekeminen käy helposti.
Sinun tulee ainoastaan tietää, onko puhelimesi malli vanhempi kuin Iphone X.
Tämän jälkeen noudata alta löytyviäohjeita.
Vanhempi kuin Iphone X:
Pidä pohjassa yhtä aikaa kotinäppäintä ja äänenvoimakkuuden lisäyspainiketta muutama sekunti.
Iphone X tai uudempi:
Pidä pohjassa yhtä aikaa virtanäppäintä ja äänenvoimakkuuden lisäyspainiketta muutama sekunti.
Windows Phone
Myös Windows Phonella kuvakaapauksen ottaminen on helppoa.
Seuraa vain alla olevia ohjeita.
Windows 8.1 tai uudempi:
Pidä pohjassa yhtä aikaa virtanäppäintä ja äänenvoimakkuuden lisäyspainiketta muutama sekunti.
Windows 8.0:
Pidä pohjassa yhtä aikaa virtanäppäintä ja Windows-painiketta muutama sekunti
Windows 7:
Kuvakaappauksen tekeminen ei ole mahdollista ilman siihen tarkoitetun sovelluksen lataamista.
Kuvakaappaus tietokoneella
Kuvakaappauksen ottamiseen tietokoneella on monta eri tapaa ja riippuu hieman tilanteesta, mikä tapa sopii kenellekin parhaiten juuri siihen tarkoitukseen.
Oleellisinta on kuitenkin ensin selvittää onko käytössäsi Windows vai Mac tietokone.
Alapuolelta löydät selkeät ohjeet kuvakaappauksen tekemiseen kummallakin käyttöjärjestelmällä.
Valitse käyttöjärjestelmä:
Windows
Windowsilla on monta eri tapaa ottaa kuvakaappaus ja tässä sinulle niistä parhaat. Valitse sopivin juuri sinun käyttötarkoituksiin.
Millaisen kuvakaappauksen haluat ottaa?
Haluan kuvakaappauksen koko ruudusta
Tapa 1:
- Paina Print Screen näppäintä. (Joissain tietokoneissa näppäimessä voi lukea myös PrtScn) Näppäin sijaitsee normaalisti näppäimistön yläosassa.
- Tämä kopioi kuvan ainoastaan leikepöydälle, joten tämän jälkeen sinun tulee vielä kopioida kuva johonkin kuvanmuokkaus ohjelmaan esim Paintiin Ctrl + V näppäin yhdistelmällä
Tapa2:
- Paina Windows näppäin + Print Screen näppäintä samaan aikaan.
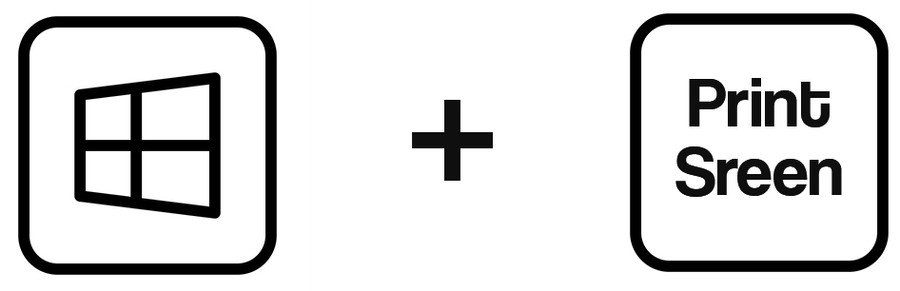
- Tietokone ottaa kuvan koko näytöstäsi ja tallentaa sen automaattisesti Kuvat > Näyttökuvat kansioon
Haluan kuvakaappauksen vain osasta ruutua
Tapa 1:
- Avaa ohjelma nimeltään ”Kuvakaappaustyökalu”.
- Paina vasemmasta yläkulmasta uusi
- Valitse ruudulta alue josta haluat kuvakaappauksen pitämällä hiirtä pohjassa ja piirtämällä alueen ylle neliön.
- Voit nyt tallentaa kuvan tai kopioida sen johonkin toiseen ohjelmaan kuten esimerkiksi Paintiin
Tapa 2:
- Avaa ohjelma nimeltään ”Leikkaa ja luonnostele”
- Paina vasemmasta yläkulmasta tai oikeasta alakulmasta Uusi nappulaa
- Valitse ruudulta alue josta haluat kuvakaappauksen pitämällä hiirtä pohjassa ja piirtämällä alueen ylle neliön.
- Voit nyt tallentaa kuvan tai kopioida sen johonkin toiseen ohjelmaan kuten esimerkiksi Paintiin
Tapa 3:
- Paina Windows + Shift + S nappulaa sanmaan aikaan pohjassa
- Yläpalkkiin avautuu seuraavanlainen palkki
- Voit nyt piirtää hiiren avulla näytöltä alueen, josta haluat kuvakaappauksen
- Kuva tallentuu leikepöydälle
- Voit nyt kopioida kuvan johonkin kuvanmuokkaus ohjelmaan kuten Paintiin
Haluan kuvan aktiivisesta ikkunasta
- Jos haluat kuvan ainoastaan auki olevasta ikkunasta, niin paina Alt + Print Screen samaan aikaan.
- Kuvakaappaus aktiivisesta ikkunasta tallentuu leikepöydälle.
- Voit nyt kopioida kuvakaappauksen johonkin kuvanmuokkaus ohjelmaan, kuten Paintiin.
Mac
Katsotaan nyt miten kuvankaappauksen tekeminen onnistuu Mac tietokoneella.
Katso alapuolelta sinun tarkoituksiin parhaiten sopiva tilanne ja seuraa ohjeita.
Haluaa kuvan koko näytöstä
- Ota kuvakaappaus pitämällä pohjassa samaan aikaan Shift + Command + 3
- Oikeaan alakulmaan avautuu pieni kuva, jota painamalla pääset muokkaamaan kuvaa.
- Vaihtoehtoisesti voit odottaa muutaman sekunnin ja kuva tallentuu työpöydällesi
Haluan kuvan vain osasta näyttöä
- Ota kuvakaappaus osasta näyttöä pitämällä pohjassa Shift + Command + 4
- Valitse hiirtä pohjassa pitäen alue, josta haluat ottaa kuvakaappauksen
- Oikeaan alakulmaan avautuu pieni kuva, jota painamalla pääset muokkaamaan kuvaa.
- Vaihtoehtoisesti voit odottaa muutaman sekunnin ja kuva tallentuu työpöydällesi
Haluan kuvan aktiivisesta ikkunasta
- Avaa ikkuna, josta haluat ottaa kuvakaappauksen
- Ota kuvakaappaus osasta aktiivisesta näytöstä pitämällä pohjassa Shift + Command + 4 + Space
- Klikkaa ikkunaa, josta haluat ottaa kuvan ( Mikäli et halua kehyksiä kuvaan, niin pidä Option nappia pohjassa klikatessasi ikkunaa)
- Oikeaan alakulmaan avautuu pieni kuva, jota painamalla pääset muokkaamaan kuvaa.
- Vaihtoehtoisesti voit odottaa muutaman sekunnin ja kuva tallentuu työpöydällesi
Lopuksi
Kuten huomasit niin kuvakaappauksen ottaminen onnistuu lähes laitteella kuin laitteella melko vaivattomasti. Pitää vain tietää mikä on oikea tapa kullekin laitteelle. Suosittelemmekin tämän artikkelin tallentamista kirjanmerkkeihin, jolloin sinun on aina helppo tulla tarkistamaan oikea tapa ottaa kuvakaappaus.